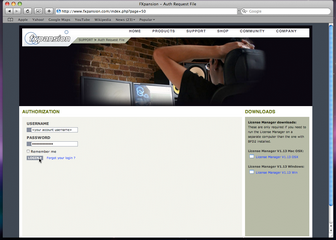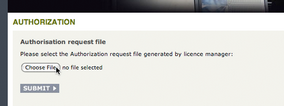1. To authorize via your Web browser, choose Via your Web browser as the authorization method.
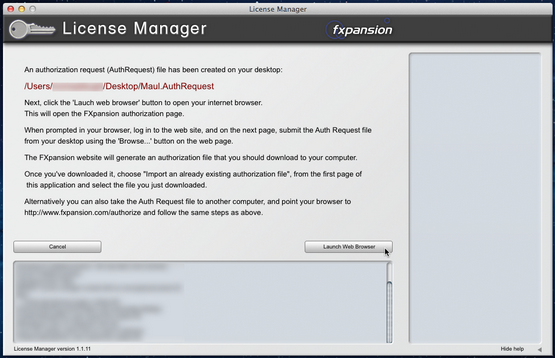
2. License Manager creates an Authorization Request file on your desktop – for example, "Maul.AuthRequest" – and prompts you to launch your web browser.
Note: If your browser fails to launch, you should launch it manually and point it to:
|
3. You are now prompted to log in to your user account. |
|
4. Once you’ve logged in, or created an account and then logged in, you are prompted to select the Authorization Request file. Click the Browse... button, and, when the file dialog pops up, navigate to and choose the Authorization Request file that was created on the desktop by License Manager earlier. Then click the Submit button – the server now processes your authorization request. |
If the process is successful, you are prompted to download the Authorization file – choose Save to Disk and save it to your desktop (if you are using Mac OSX Leopard, downloaded files go to the Users/<user>/Downloads folder). |
|
|
5. Close your web browser and return to the License Manager application. On the main screen, click the Import an existing authorization button. |
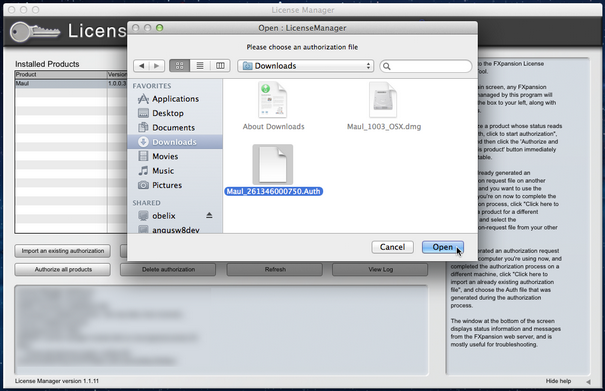
6. Select the Authorization file you just downloaded, ("Maul.Auth"). License Manager imports the Authorization file, and your software is now authorized and ready to use.
Note: The file you need to import is the one you downloaded from your web browser (ending in ".Auth"), NOT the file that License Manager generated earlier on the desktop (ending in
".AuthRequest").